Introduction
This article shows how to create a custom template inside the report.
Contents
This article shows how to create a custom template inside the report.
Contents
- Step By Step SSRS in 11 Hours: Hour 1
- Step By Step SSRS in 11 Hours: Hour 2
- Step By Step SSRS in 11 Hours: Hour 3
- Step By Step SSRS in 11 Hours: Hour 4
- Hour 5: Custom template
- Hour 6: Drill down report
- Hour 7: Sub report
- Hour 8: Report with style
- Hour 9: Report with chart
- Hour 10: Report deployment
- Hour 11: RDL file to ASP.NET
Custom Template
Step 1
Step 1
- Right-click on "Reports", select "Add" and click on "New Item".
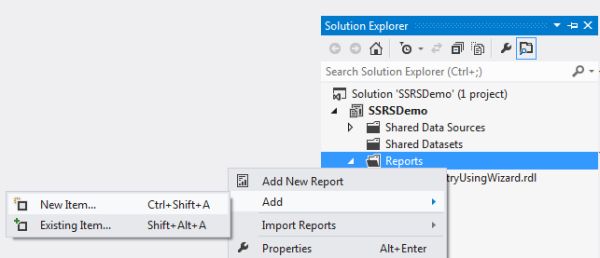
Step 2
- Select "Report Project" from the left panel and select "Report".
- Provide an appropriate name to the RDL.
- Press the "Add" button.
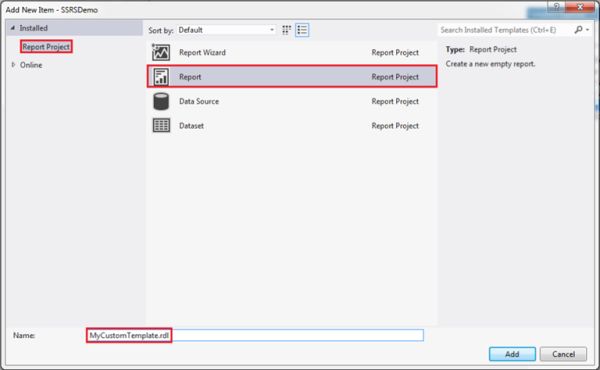
Step 3
- The RDL file is created and we have the design surface to design the report.
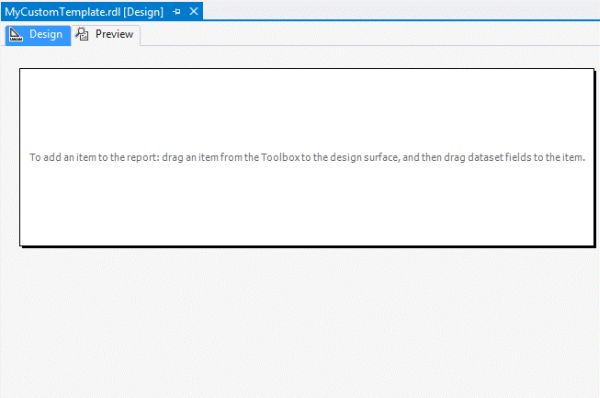
Step 4
- Right-click on the design surface then select "Insert" and click on "Page Header".
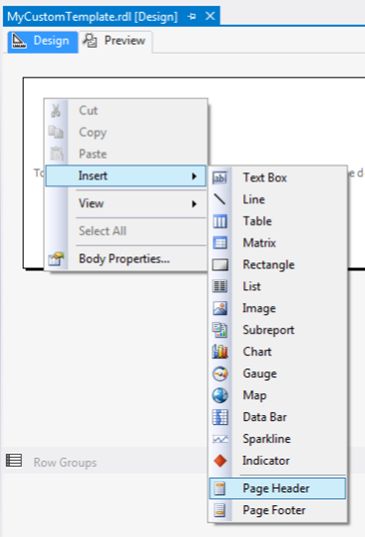
Step 5
- Right-click on the design surface then select "Insert" and click on "Page Footer".
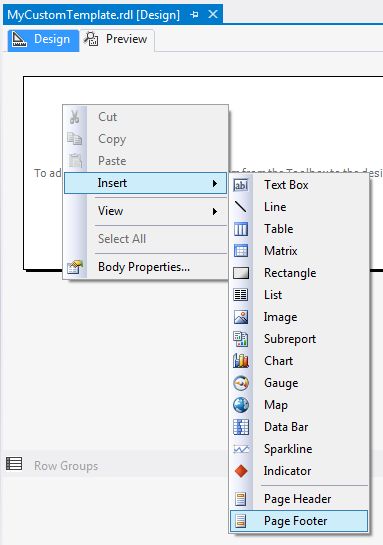
Step 6
- The page header and page footer is created in the RDL file.

Step 7
- Right-click on the header portion and select "Header Properties" to design the header.
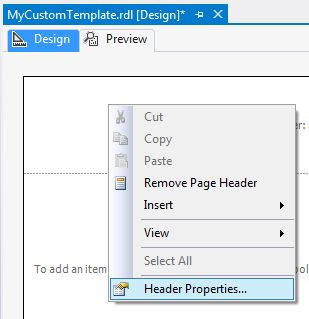
Step 8
- In the same way right-click on the footer portion and select "Footer Properties" to design the footer.
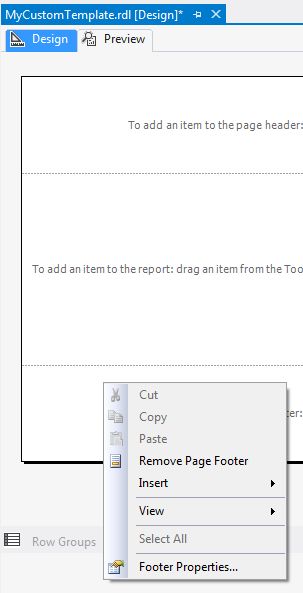
Step 9
- In general properties we have the option to print on the first page and / or the last page. Also we can set the height of the header or footer.
*Print on the first page.
Step 10
- In the fill properties we can set the background color or set the background image.
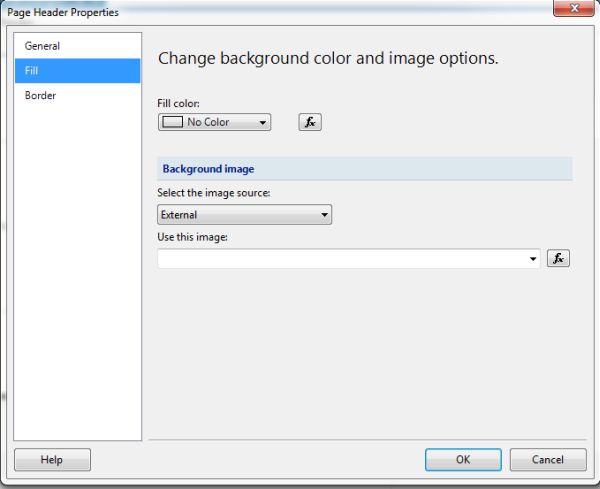
Step 11
- We can also select the border style, width and color using the border properties.
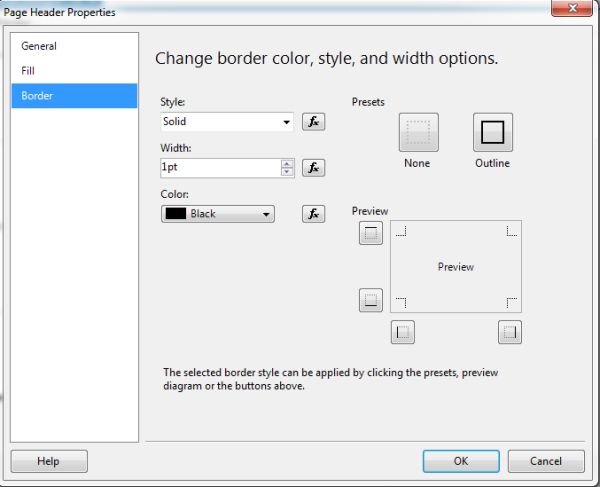
Step 12
- We can use built-in-fields for the header and footer, like the page name, page number and so on.
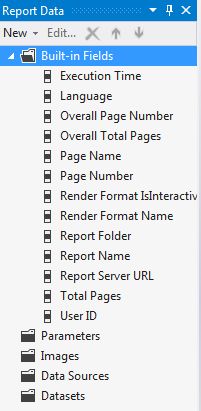
Step 13
- Here in our example we set Grey as the background color in the header and footer.
- We set the execution time and page number from the built-in fields for the footer.
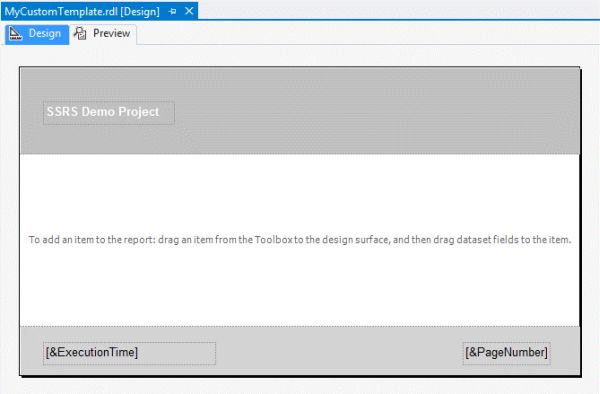
Step 14
- Our custom template is ready, now we need to save it.
- Click on "File" >> "Save MyCustomTemplate.rdl As".
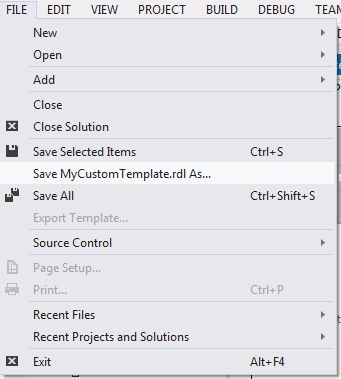
Step 15
- Provide an appropriate name and save it on the following path.
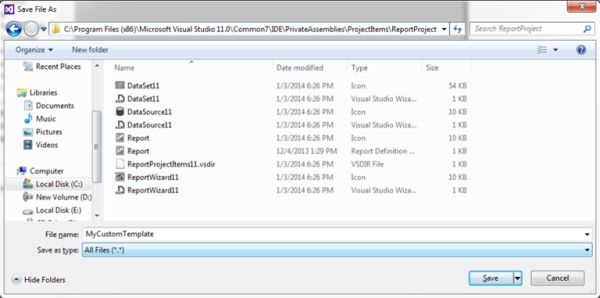
Step 16
- Now let's design a report using the created template.
- Right-click on "Reports", select "Add" and click on "New Item".
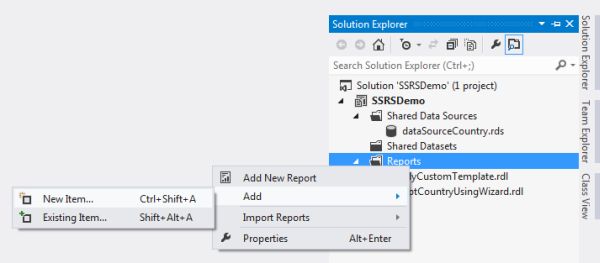
Step 17
- Select "Report Project" from the left panel.
- Select "MyCustomTemplate" rather than "Report" to implement the template.
- Provide an appropriate name to the report.
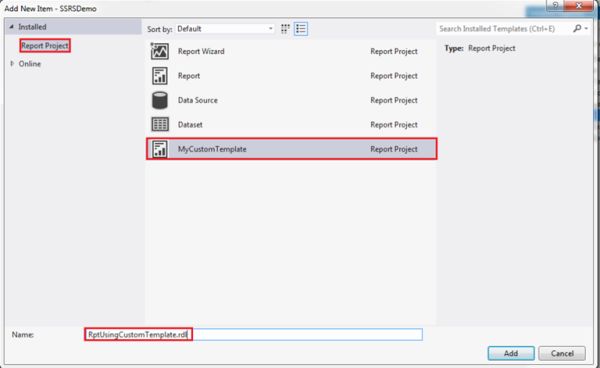
Step 18
- Now you can see, our custom template is automatically added to the report design surface.
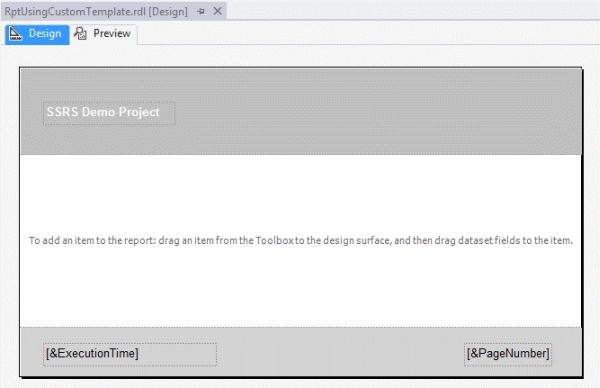
No comments:
Post a Comment