Introduction
We try to get a list of countries from the CountryMaster table.
Contents
We try to get a list of countries from the CountryMaster table.
Contents
- Hour 1: What is SSRS and Determine it is installed
- Hour 2: Report using wizard
- Hour 3: First SSRS report
- Hour 4: Report with parameter
- Hour 5: Custom template
- Hour 6: Drill down report
- Hour 7: Sub report
- Hour 8: Report with style
- Hour 9: Report with chart
- Hour 10: Report deployment
- Hour 11: Rdl file to ASP.Net
Step 1
- Open Visual Studio 2012 ad click on "Project…" to create a new project.
- Expand "Business Intelligence" under the Installed Templates from the left panel.
- Click on "Report Server Project".
- Right-click on "Shared Data Sources".
- Click on "Add New Data Source" to create a new shared data source.
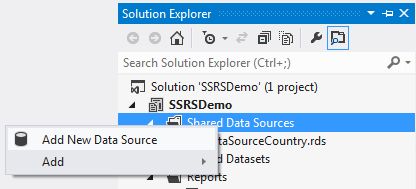
Step 2
- Select the "General" Tab.
- Provide appropriate an name of the data source.
- Select "Microsoft SQL Server" from the type drop-down list.
- Click on the "Edit" button to set up the connection string.
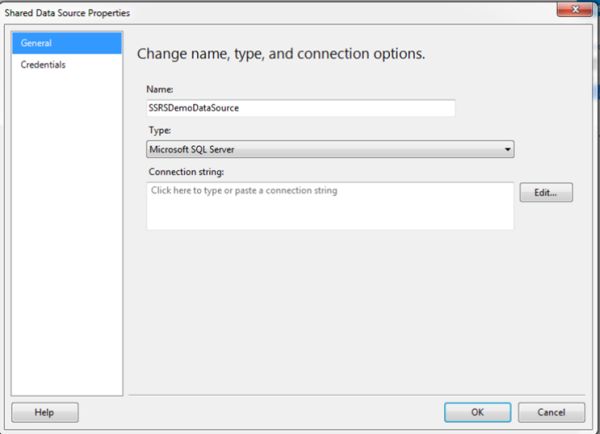
Step 3
- Select "Server name" from the server name drop-down list.
- Select the "Use SQL Server Authentication" radio button.
- Provide the SQL Server Authentication a user name.
- Provide the password.
- Select "SSRSDemo" as the database name.
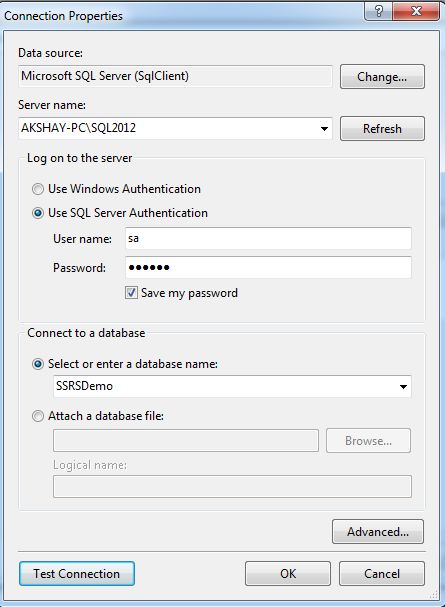
Step 4
- Click on "Test Connection", it shows a message box with test connection status.
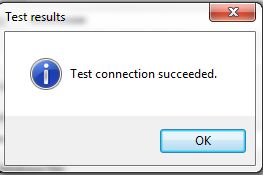
Step 5
- Right-click on "Shared Data Sources" and click on "Add New Data Source".
- Provide a data source name and connection string.
- You can also change the credentials of your data source.
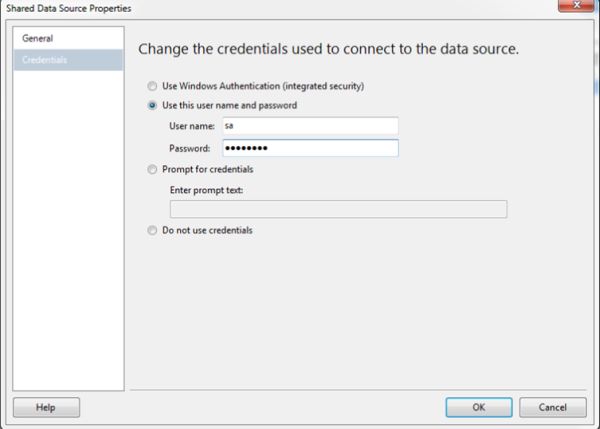
Step 6
- The .rds file is shown under "Shared Data Sources".
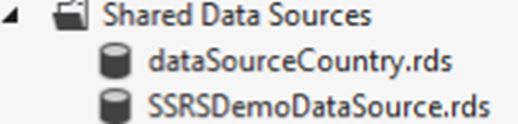
- The next step is to add a dataset.
- Right-click on "Shared Datasets" and click on "Add New Dataset".
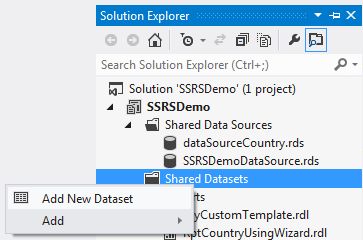
Step 8
- Provide dataset name.
- Select the data source created.
- If you want to write a query then select the "Text" radio button and provide your query.
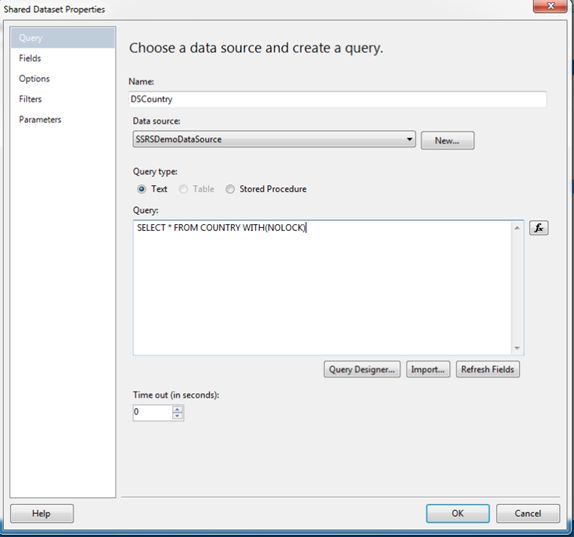
Step 9
- For Stored Procedure select the "Stored Procedure" radio button and provide the Stored Procedure name.
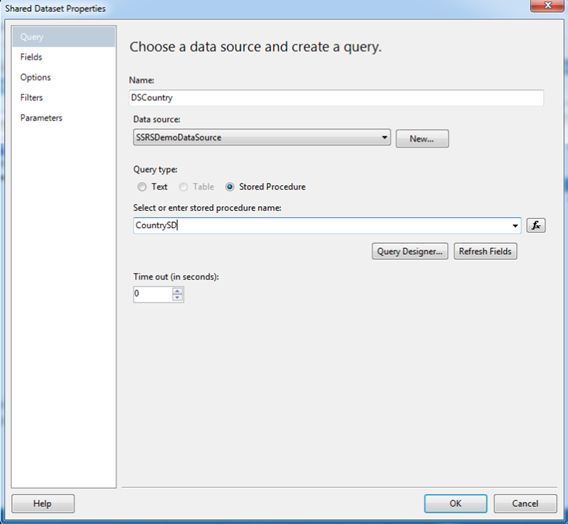
- Select the fields you want to display in the report and map with the field source.
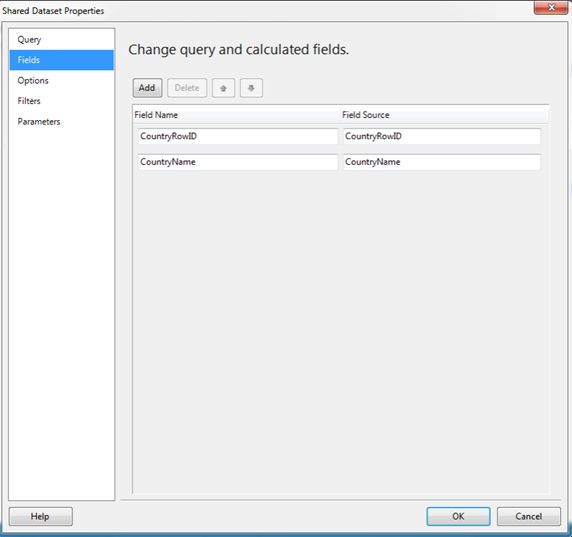
Step 11
- Now your data set file, in other words .rsd file, is ready.
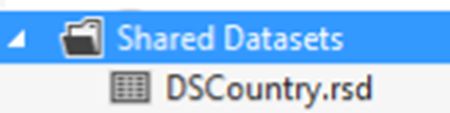
Step 12
- To create a report, right-click on "Reports", select "Add" and click on "New Item".
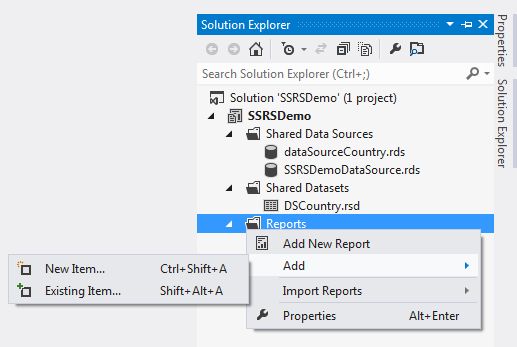
Step 13
- Select "Report" and provide an appropriate name for report.
- Click on the "Add" button and it will add a .rdl file under "reports".
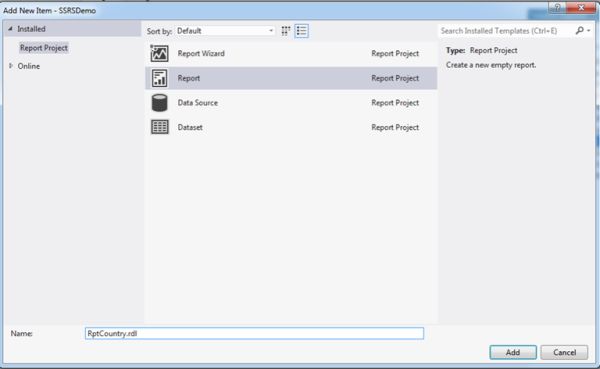
Step 14
- In the report data right-click on "Datasets" and click on "Add Dataset…".
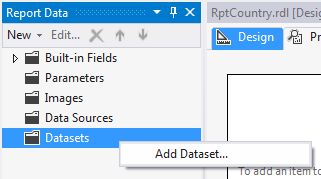
Step 15
- Select the previously created data set.
- Press the "OK" button.
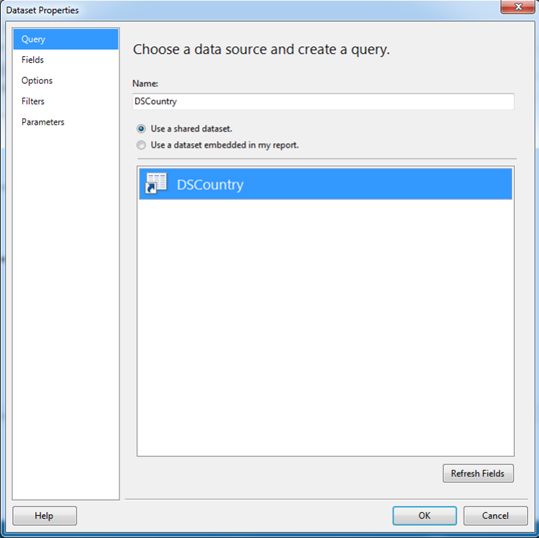
Step 16
- It will add a data set and show the fields.
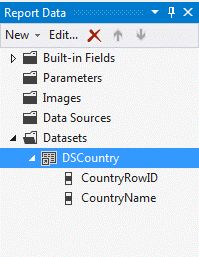
Step 17
- Open the RptCountry.rdl file in design mode.
- Right-click on "Design Surface", select "Insert" and click on "Table".
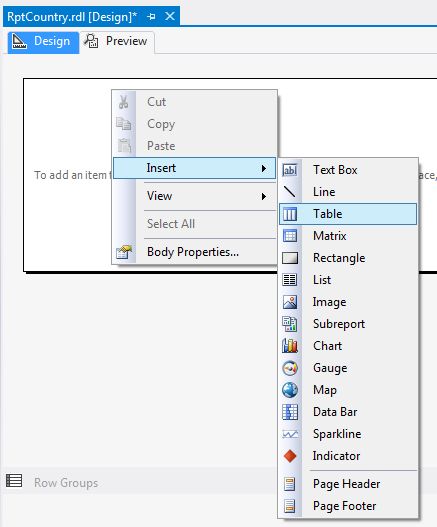
Step 18
- Click on the bordered area and it will allow you to add a column header.
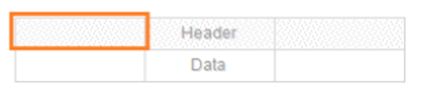
Step 19
- Insert "CountryID" as header.
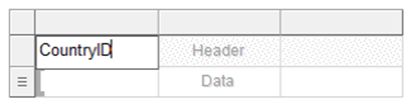
Step 20
- Now click on the highlighted icon.

Step 21
- Map the "CountryRowID" as the column source.
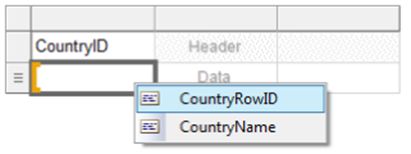
Step 22
- We need to add "CountryName" in the same way.
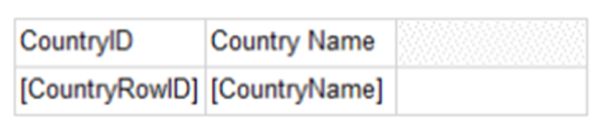
Step 23
- Click on "Preview" and your first SSRS report is ready.
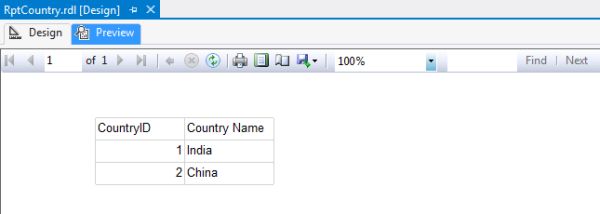
No comments:
Post a Comment